- Assembly
- Installing a Slicer on your PC
- Printing
Cura LulzBot Edition is a Free Software program that both prepares your files for printing (by converting your model into GCODE), and also allows you to control the operation of your LulzBot 3D printer. The latest version features an updated user interface, more slicing options, an updated slicing engine, and better print quality than ever before. Developed by Dutch 3D printer manufacturer Ultimaker, Cura is the most popular 3D slicing software out there. This 3D slicer is a free open source software, and is designed to be able to integrate with 3D CAD software tools like SolidWorks and Autodesk Inventor for easier cross platform workflow.
Introduction
Congratulations on your purchase of the Ender-3 V2 3D Printer from SainSmart.
This Ender-3 V2 3D Printer Quick Start Guide is designed to aid Ender-3 V2 users in the assembly and use of their new printer and to help in getting started with 3D Printing. We still recommend that you read through the User Manual before starting assembly and use.
Assembly
This guide contains a quick summary of the assembly steps. Full and detailed assembly instructions is available here.
Install Z-axis Limit Switch Assembly and Z-axis Profiles
- Slide the Z axis limit switch onto the left Z-Axis profile (2 holes at the bottom) and use the M5x45 screws to secure the profiles to the base.
- Tighten the limit switch at it's lowest position.
Install Z-axis Motor Assembly and Lead Screw
- Attach the Z axis motor to the left hand Z profile with 2 M4x18 screws into the bottom holes on the profile.
- Insert the Lead screw into the motor coupler and tighten.
Assemble the Nozzle and X axis gantry
- Fit the pneumatic joint into the Extruder.
- Bolt the XE-axis Assembly onto the X axis profile using 2 M4x16 screws.
- Wrap the drive belt around the pulley in the XE-axis Assembly.
- Slide the Nozzle assembly onto the X axis profile over the drive belt.
- Screw the Z axis Roller bracket assembly onto the X axis profile using 2 M4x16 screws.
- Thread the drive belt through the tensioner, Attach the tensioner to the X axis Gantry and attach the ends of the belt into the slots on the Nozzle assembly.
Install the Gantry assembly and Screen
- Slide the V pulleys into the vertical profiles along with threading the lead screw into the Brass nut on the Extruder assembly.
- Adjust the tension of the drive belts, not too tight but taught.
- Install the top gantry profile using 4 M5x25 screws.
- Attach the display screen to the right side of the frame, connecting the cable.
Install Filament holder, covers, Bowden tube and Extruder knob
- Assemble the filament holder and attach it to the top profile with 2 M5x8 screws and T Nuts (flat side to the back).
- Push the collar on the Extruder in, slide the Bowden tube fully in, release the collar and secure with the clip on spacer.
- Push the covers onto the ends of the top gantry profile.
- Slide the extruder knob onto the top of the extruder stepper motor shaft.
Electrical Connections
- CAUTION Select the correct input voltage on the power supply, If not set correctly this can damage your printer!
- Connect the wiring to the stepper motors and limit switches according to the labels on the wires.
Controlling the Printer
The printer is controlled by using the rotary knob at the bottom of the display to select the menu options, or to increase or decrease a selected number. The knob is also a push switch which is used to select the highlighted item or confirm a change. (This is referred to as Tap or ↓).
Level the bed
The bed must be levelled correctly before using the printer. Full instructions on how to level the bed can be found here.
The bed and Nozzle must be preheated to a working temperature before levelling the bed to allow for heat expansion of the materials of the build plate, adjusters, hot end and nozzle!
To level the bed for the first time:
- Make sure the glass plate is clipped on, after removing any protective film.
- Turn the bed height adjusters to lower the bed.
- Heat the build plate and nozzle to a working temperature by Prepare ↓ Preheat PLA ↓ or Prepare ↓ Preheat ABS ↓
Then (or for any subsequent times the bed needs re-levelling):
- Place a sheet of thin paper on top of the bed.
- From the printers control screen select Prepare ↓ Auto Home ↓
- To move the nozzle across the bed use the Prepare ↓ Move↓ Move X/Y ↓ commands, then rotate the control knob to set the position and Tap to execute the move. Coordinates are always absolute offsets from the home position.
- The approximate positions of the levelling points are as X/Y coordinates 30/30, 30/205, 205/205, 205/30
- Move the nozzle to the first point.
- Use that corners bed height adjuster to raise (or lower) the build plate height so that you feel resistance when moving the paper between the nozzle and the build plate.
- Repeat, positioning the nozzle to each levelling point in turn and adjusting the height at that corner.
- Select Prepare ↓ Auto Home ↓ again and repeat the adjustment at each corner performing any fine tuning of the height which may be necessary.
- Select Prepare ↓ Cooldown ↓ unless you will be printing immediately.
Installing a Slicer on your PC
SainSmart recommends the Ultimaker Cura Slicer, others are available with varying features and while a lot are open source or free to use some are not. Cura is fully featured, well supported and is free to use.
To download the latest version of Ultimaker Cura, go to https://ultimaker.com/software/ultimaker-cura A version may be on the SD card but the latest version will be available on the website. There are also tutorials and documentation available there. The version used in this guide is 4.6.2
Configuring your machine
You have to tell Cura (or any other slicer) what 3D Printer you are using. They vary in size, speeds, nozzle sizes etc.
From the Cura top menu select Settings / Printer / Manage Printers/Add. And select Add a non-networked printer, scroll down and click Creality 3D. (At some point there will be a Creality Ender 3 V2 available, if so just select that and close) Until then select the Creality Ender 3 PRO from the list, change the Printer name to SainSmart Ender 3 V2 (or anything else you prefer) Click Add and this will open the Machine Settings window.
The recommended settings for the SainSmart Ender 3 V2 are:
In the Printer settings Start G-code and End G-code boxes copy the lines below into the relevant box replacing ALL text.
Start G-Code |
; Ender 3 V2 Custom Start G-code G92 E0 ; Reset Extruder G28 ; Home all axes G1 Z2.0 F1200 ; Move Z Axis up little to prevent scratching of Build Plate G1 X0 Y20 Z0.3 F9000 ; Move to start position G1 X0 Y200 Z0.3 F1200 E15 ; Draw the first line G1 X0.4 Y200 Z0.3 F9000 ; Move to side a little G1 X0.4 Y20 Z0.3 F1200 E30 ; Draw the second line G92 E0 ; Reset Extruder G1 X0 Y10 Z0.2 ; Wipe Nozzle G1 Z2 ; Move Z Axis up little to prevent scratching of Build Plate |
End G-Code |
; Ender 3 V2 Custom Start G-code G90 ; Set Absolute positioning G92 E0 ; Reset the extruder position G0 E-3 ; Retract filament G0 X0 Y{machine_depth} Z{machine_height} F9000 ; Present the print, build plate to the front, Z at the top M106 S0 ; Turn-off cooling fan M104 S0 ; Turn-off hotend M140 S0 ; Turn-off bed M84 ; Disable all steppers M300 S2000 P200 ; Make Ending Sound 3 beeps M300 S0 P100 M300 S2000 P200 M300 S0 P100 M300 S2000 P200 |
And click Next.
The Printer will now appear in the Local Printers list. Click Activate to make this the current printer. And close the window.
Selecting or adding a Filament
To add or customize a filament select Preferences/Configure Cura and then click Materials. Cura as supplied contains the settings for a lot of different filament types and brands. For the sample print I am using SainSmart PRO-3 White PLA which has the following properties:
- Diameter 1.75mm (±0.02mm)
- Print Temp 180˚C to 215˚C (200˚C is a good starting place)
Either create an entry to match your filament or select a generic type (The sample filament which comes with your printer is likely to be PLA).
The recommended starting settings for SainSmart PRO-3 PLA White are:
Save the filament settings.
Loading the model
Download the sample model (sainsmart keychain) here.
Go to File/ Open File(s) and select the model file to print, these are normally *.stl files but other types are supported. So select SSKeyFob.stl [File location needs specifying! Is it on the SD card or downloaded? If downloaded I would add a downloading the sample files above this section.]
Cura will centre the model on the build plate and show the file in a 3D representation, the colour of the model will be taken from the filament properties.
Make sure in the top bar that the printer is shown as SainSmart Ender-3 V2 and the filament is PRO-3 PLA (or Generic PLA).
Selecting and modifying the Print Profile
Various ‘standard' print profiles are available in Cura. You can create and save your own but open the print settings by clicking on the right hand side of the top icon bar. Select the Super Quality in the Profile dropdown for this test.
The higher the quality, the longer it will take. This is because the higher quality uses smaller lines which means more of them, slower print speeds etc. All of these settings can be altered individually if required, also Cura by default only shows the more important settings in the print settings dialogue. Settings can be made visible or hidden by the Preferences / Configure Cura / Settings option, but there are well over 400 settings that can possibly be shown!
The print profile draws on the current machine and filament settings for some of the values.
For this model SuperQuality is suggested to produce clean detail on the lettering and smooth surfaces.
Slicing
Cura now has the model and the settings to be used set so click the Slice button. Cura will now process the model according to the profile settings and generate the Gcode needed to print the model.
The dialogue box will show an estimated print time and amount of filament required to print the model. In this case just over ½ a metre of filament will be used. To see the details of the slicing operation in more detail click the Preview button. The slider to the right of the screen shows the number of layers the model has been sliced into and the current layer being shown. The bottom slider shows and can play the process for each layer.
HINT: Use the scroll button on your mouse to zoom in and out and hold the right mouse button to rotate the model.
Save the .gcode file either to the root directory of SD card directly, or to a file on your PC and then copy the .gcode file to the root directory of the SD Card.
Printing
Insert the SD card into the printer and turn the printer on.
Make sure the correct filament is loaded, the same type as you used in the print profile, and that the build plate is level.
To load a filament
- Preheat the nozzle to a temperature above the melting point of the filament [From the controller select
- Hold in the lever on the extruder drive assembly and slide the filament all the way into the Bowden tube and into the nozzle as far as it will go.
- NOTE: it can be a bit tricky to get the end of the filament into the Bowden tube as it can get caught up on the internal changes in diameter. If this happens try twisting the filament a bit and if necessary pull out the filament and re-trim the end to round it off.
- If changing a filament sufficient material needs to be extruded until any remnants of the previous filament have been expelled.
- To remove any previous filament heat the nozzle above the melting point of the filament as above, hold in the lever and gently pull the old filament out.
- Release the lever and then on the printer control screen select Prepare ↓ Move ↓ Extruder ↓ and dial up a +5mm movement to push the filament through the nozzle until a steady clean stream is extruded. Increase the extrusion distance if necessary.
- Remove any extruded filament from the nozzle and build plate.
Select Print ↓ from the main menu and then select the file to print. Tap to start printing.
- The printer will first heat the bed to the set temperature, the only indication of this is the bed temperature on the display will slowly rise.
- Next the Nozzle will be heated to the set temperature, the only indication of this is the Nozzle temperature on the display will slowly rise.
- Once everything is up to temperature the printer will go to the home position.
- A priming line will be printed to make sure the filament is flowing correctly, this is an up and down line at the left of the bed.
Then the print will start, first laying down the skirt and then the model itself.
Once the print is finished:
- The nozzle will go to the back left corner of the build plate presenting the model for removal.
- Three beeps will sound indicating the print is ready.
- The bed and nozzle will cool down, the hot end cooling fan will still be running, do not turn the printer off until the nozzle temperature is below 50˚C.
Removing the Printed Model
- If necessary use the scraper to gently prise the job from the build plate.
- Only use gentle force to avoid damage to the machine.
- Also remove the priming lines from the build plate.
Take the key fob and after inspecting it place it on your key ring!
How did we do?
Related Articles
1. Cura 3D slicing software installation
● Install the Cura software
Click Cura .exe file, pop-up installation window, continue to click next step to complete the installation.
● Machine settings
2. Cura 3D slicing software operation for offline printing
For offline printing, do not need to connect to computer, easy to operate with SD card. After install Cura software,Select 'print all the once' from the 'Tools'.
Object operation
Click right mouse function
The name of 'filename. gcode' file must be in English or number, do not name it into Chinese characters or others. Save the file to the SD card, then insert it into the card slot and turn on the power. Select 'print from SD' in the main menu from LCD Control Screen, then select the 'filename. gcode' file you just saved and confirm it and begin to print.
3. Cura software parameter settings
Open Cura software,you can modify all of the printing parameters on the display screen.
Cura Slicer Programs
Select 'Switch to full settings'.
Layer height: 0.1 - 0.4mm available. 0.1mm high precision, but long printing time, 0.4mm low precision, but printing time is too short, in general select 0.2mm.
Shell thickness: 0.4mm is very thin, in general select 1.2mm, that will increase the printing time.
Enable retraction: To prevent the wire from leaking when printing quickly, otherwise it will affect the appearance.
Bottom / Top thickness: In order to make the top layer print more perfect and flat bottom layer.
Fill density: If the intensity is not high, select 20%. If the intensity is high, increase it and the printing time also will increase.
Print speed: Generally set 30-100, he print speed is higher and the precision is lower.
Printing temperature: Depends on the filament, generally select 190 - 210 degrees.
Support type: Include a half-support and full support. In general the model with suspended structure needs to set support, but a surface will be rough after removing support.
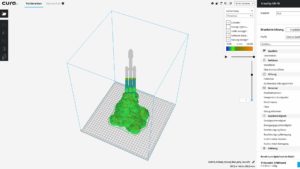
Platform adhesion type: 'None' means do not set any support, 'Brim' increases the bottom area. 'Raft' base makes the model more adherent. To make the model better adhere to the base, add a base or edge. But best to increase a base and an edge relative to the small bottom area.
Diameter: 1.75mm
Flow: 100%
Nozzle size: 0.4mm.
Retraction Speed: The speed of retraction when printing.
Retraction distance: The length of material retraction, generally select 4.5 - 8mm.
Initial layer thickness: The first layer thickness of printing. Select default option.
Initial layer line width: 100% will be thicker and denser, Select default option.
Cut off object bottom: The length of cutting off the bottom of model.
Dual extrusion overlap: 0.15mm. Select default option.
Travel speed: The moving speed when nozzle does not extrude filament.
Bottom layer speed: The speed of printing the first layer. Setting a slower speed to make object better attached to base plate.
3d Print Slicer Cura
Infill speed, Top / bottom speed, Outer shell speed, Inner Shell speed: Select default option.
Minimal layer time: Select default option.
Enable cooling fan: To cool the temperature of nozzle.
| You may also want to read: |
| How to debug 3D printer's heating platform |
| How to operate Alfawise U20 3D printer screen |
| How to stop 3D prints from warping |