Have you ever played a game only to find yourself bored behind the screen as you clicked away endlessly? This problem is entirely unnecessary if you use an auto clicker.
Best Auto Clicker Software – Automatic Clicker Fast clicking is a necessary evil for gamers. You need to have the unimaginable finger strength to do numerous click per second as you attack, build structures, dig up in Minecraft or traverse through the worlds of Skyrim. It's easy to use auto mouse clicker to assist game playing, or your daily work, or any mouse clicks. First of all, download auto clicker software and try it for free. Click on button 'Add Robot' to add a auto clicker macro, which may contain one or multiple mouse clicks. Specify the point to click. To get started, do add a Left Click to the Script with the help of Pick Button or with the help of Keyboard Shortcut. Yes you can optionally add a Left Click at any Screen Location as the actual X and Y Screen Co-ordinates will be changed in the next step. An auto clicker is a software or macro that automates your mouse clicks at certain points. It is used for various video games and other applications, where you need to repeatedly click at certain places for a long period of time. You can check accuracy of an Auto Clicker using CPS Test. It will count the clicking speed for certain time.
Pressing all the right buttons
Mashing your mouse button rapidly is a thing of the past. You can go AFK and still make progress.
An auto clicker is one of many unique programs that can benefit your gaming life. Having this type of software on your computer, gaming or not, can save you time. It can be as beneficial as giving you time away from the keyboard to make a cup of tea or coffee.
When using this program, there are two clicking options available, giving you the choice of single or multiple clicks at once. This is perfect for games like Roblox or Crush Crush where you constantly need to be clicking at the screen. Or, if you're an artist, this software can allow you the use of new effects and easy shading.
Of course, this means that Auto Clicker by Polar only has a few uses, mainly in games. But you can always customize your auto clicker to provide you with the best in-game functionality as possible. Once everything has been set up, you'll be able to leave your pc as Polarbytes taps away and saves you from damaging your mouse.
You should note that this program will occasionally bug out, especially if you're using it on a high click rate. It also is only available for Windows computers, but this isn't a big issue considering that the operating system is the most used for gaming.
Is there a better alternative?
Yes, Free Auto Clicker offers far higher support, usability, and far greater design than Auto Clicker by Polar. If you need to pick one, don't pick Polarbytes.
Where can you run this program?
Auto Clicker by Polar is available on the latest Windows systems.
Our take
Polarbytes is a decent solution to mouse mashing, but it's not the best available; it's a bit too basic.
Auto Clicker With Multiple Click Points
Should you download it?
No, if you're looking for a program like this you should get Free Auto Clicker instead. It's a better piece of software with better support.
2
When you want to Click at a Random Screen Location, you can define a Rectangular Area in which the Mouse Click must be performed. Once you have added a Left Click to the Macro Script, you can edit it's parameters to enable the Random Screen Location and define a Rectangular Area in which you want the Script to Click.

Click at Random Screen Location in a Rectangular Area
To get started, do add a Left Click to the Script with the help of Pick Button or with the help of Keyboard Shortcut. Yes you can optionally add a Left Click at any Screen Location as the actual X and Y Screen Co-ordinates will be changed in the next step. The Post Add Macro Action to the Script talks in detail about using the Pick Button and about the Keyboard Shortcut Method to pick Fixed Screen Location and add selected Action to the Macro Script. The given below procedure outlines the steps required to add a Left Click to the Script and then modify it's parameters to effectively click at a Random Screen Location in Rectangular Area
- Add a Left Click (Screen Location is Irrelevant here) to the Script.
- Double Click on the Action in the Script Editor or use the E Button to bring up Edit Parameters Screen.
- Enable the Checkbox Random Location for Mouse Action.
- Click on … to view Information box as displayed in the Screenshot above.
- Review the Information provided and click on OK to dismiss the information box.
- Now use your Mouse to Drag around the Rectangular Area.
- Once you have Completed above Steps, Click on OK to close the Edit Parameters Screen.
- The Left Click is now Configured to Click at a Random Screen Location in the Rectangular Area. You can use the Select / View Area Button to reconfirm the Dimensions and Location of Rectangular area or repeat Step 6 above to Modify the Rectangular Area.
Once you have configured the Left Click Macro Action in the Script to do Left Mouse Click at a Random Screen Location in the defined Rectangular Area, the Script Editor will display the Bounding Rectangular Co-Ordinates as displayed in the Screenshot below. In case you wish to Modify the Dimensions or Location of Rectangular area, use the Edit Parameters Screen again.
Auto Clicker Two Points
Left Mouse Click at Random Screen Location in Rectangular Area visible in Script Editor
As per above parameters for the Left Mouse Click in the Script, the bounding Rectangle will remain fixed, however the actual Screen Location will be decided at Run Time and will be a Random Location in the bounding Rectangular Area. You can even use Repeat Count to repeat the execution of the Left Click as configured above. Even when the Macro Action is executed multiple times, each time the actual location of Mouse Click will be decided dynamically and will be a Random Screen Location in the bounding Rectangular Area.
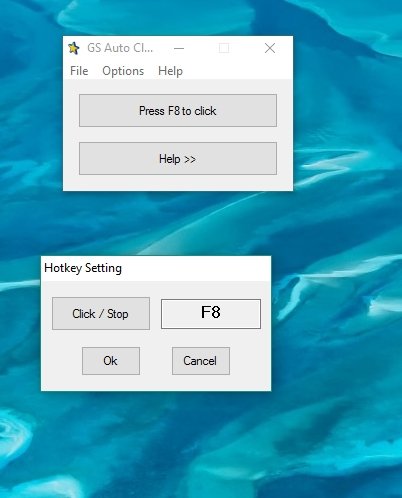
Click at Random Screen Location in a Rectangular Area
To get started, do add a Left Click to the Script with the help of Pick Button or with the help of Keyboard Shortcut. Yes you can optionally add a Left Click at any Screen Location as the actual X and Y Screen Co-ordinates will be changed in the next step. The Post Add Macro Action to the Script talks in detail about using the Pick Button and about the Keyboard Shortcut Method to pick Fixed Screen Location and add selected Action to the Macro Script. The given below procedure outlines the steps required to add a Left Click to the Script and then modify it's parameters to effectively click at a Random Screen Location in Rectangular Area
- Add a Left Click (Screen Location is Irrelevant here) to the Script.
- Double Click on the Action in the Script Editor or use the E Button to bring up Edit Parameters Screen.
- Enable the Checkbox Random Location for Mouse Action.
- Click on … to view Information box as displayed in the Screenshot above.
- Review the Information provided and click on OK to dismiss the information box.
- Now use your Mouse to Drag around the Rectangular Area.
- Once you have Completed above Steps, Click on OK to close the Edit Parameters Screen.
- The Left Click is now Configured to Click at a Random Screen Location in the Rectangular Area. You can use the Select / View Area Button to reconfirm the Dimensions and Location of Rectangular area or repeat Step 6 above to Modify the Rectangular Area.
Once you have configured the Left Click Macro Action in the Script to do Left Mouse Click at a Random Screen Location in the defined Rectangular Area, the Script Editor will display the Bounding Rectangular Co-Ordinates as displayed in the Screenshot below. In case you wish to Modify the Dimensions or Location of Rectangular area, use the Edit Parameters Screen again.
Auto Clicker Two Points
Left Mouse Click at Random Screen Location in Rectangular Area visible in Script Editor
As per above parameters for the Left Mouse Click in the Script, the bounding Rectangle will remain fixed, however the actual Screen Location will be decided at Run Time and will be a Random Location in the bounding Rectangular Area. You can even use Repeat Count to repeat the execution of the Left Click as configured above. Even when the Macro Action is executed multiple times, each time the actual location of Mouse Click will be decided dynamically and will be a Random Screen Location in the bounding Rectangular Area.
Random Mouse Clicking done by Macro Script in Rectangular Area with the help of Repeat Count
The above Screenshot displays a drawing in Microsoft Paintbrush created by a Macro Script configured to Click at Random Screen Location in a Rectangular Area. Note that the Script Repeat Count is set to 500 and the Script was executed a few times. Yes Paintbrush was configured earlier to draw a Line wherever Mouse Click is done. You can even specify Random Time Delay for the Left Click or any other Macro Action in the Script making it a Random Mouse Clicker kind of Script which will Click at Random Screen Location at Random Time Interval.
